Insert a USB (16G free space) and click on the 'Burn' button next to the appropriate media type. The important thing to remember here is that you now know how to create a macOS installer in Windows. There aren't a lot of options out there because of the compatibility issues between Mac. Changing the file extension to an ISO file. Requirements for macOS Mojave 10.14.1. The user's Mac must have a minimum of 2 GB of RAM and 12.5 GB of available storage space in case they are upgrading to macOS Mojave from any one of its predecessors from OS X El Capitan and onwards.
'I want to put an ISO image file onto my USB drive, but have no idea on how to do it. Could I just directly copy and paste the ISO image file to my USB? Or need I use some special ISO to USB burner tools?'
USB drives are data storage devices that have flash memory and a universal serial bus (USB) interface, which is a standard interface that is used in most computers and many other electronic devices. It is important to know some of the differences between flash drives and hard drives.
- Search macOS name in app store (Mojave, High Serria, EI Capitai). Click 'Get' button to download the installer. When the download is completed, the installation windows opens automatically, just close the window and go to. Now connect an external flash drive with more.
- If you receiving 'cp: /Volumes/W10/sources/install.wim: File too large' error you can use the 'wimlib' utility to split this file into 2 pieces. The commands follow: Remove the leftover file: rm.

Many people may have the same question. Some people may want to burn ISO to bootable USB while some others only want to copy ISO to USB for storage. Therefore, the situation varies upon different needs. This post would show you how to burn an ISO to USB drive or/and copy ISO to USB flash drive for data storage only, rather than creating ISO to bootable USB flash drive. Hence, you may need to make clear before you decide to continue reading it.
Part 1: Burn ISO to USB Drive with ISO to USB
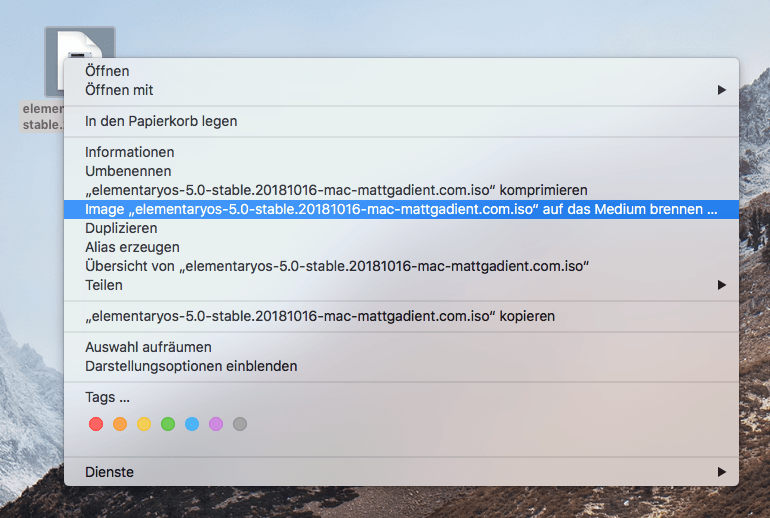
Many people may have the same question. Some people may want to burn ISO to bootable USB while some others only want to copy ISO to USB for storage. Therefore, the situation varies upon different needs. This post would show you how to burn an ISO to USB drive or/and copy ISO to USB flash drive for data storage only, rather than creating ISO to bootable USB flash drive. Hence, you may need to make clear before you decide to continue reading it.
Part 1: Burn ISO to USB Drive with ISO to USB
So, you have an ISO file that you want to burn it onto a USB flash drive or some other USB storage devices. What would you do to burn an ISO to USB or copy this ISO file to USB drive? Actually, burning ISO to USB drive is not difficult at all. You only need to make clear what you want to do – either burn ISO to USB hard drive or copy ISO to USB flash drive. Burning ISO to USB drive is quite similar to burning ISO to DVD disc, while copying ISO to USB flash drive is a little bit different. Firstly, we will show you how to burn ISO to USB drive with ISO to USB copier:
You could directly copy ISO to USB drive to save ISO image files on a USB drive or transfer ISO image file from one computer to another.
Follow the below steps to learn how to directly copy ISO file to USB drive:
- Plug USB flash drive into USB port. Computer would automatically detect it and install USB drive if it's not installed. Make sure your USB flash drive gets enough space for storing ISO image file.
- Locate source ISO image file, right click it and then select 'Send to' option to send it to removable disk.
- Or directly copy source ISO image file and then paste it to USB flash drive.
In this way, you could copy both video and data ISO image files to USB drive freely.
Part 2: Burn ISO to USB Drive with Leawo DVD Creator
If you have some video files and would like to burn video files to ISO image file for storing on USB drive, Leawo DVD Creator would be excellent for you. Leawo DVD Creator is a professional DVD burner software tool that could help you burn videos to DVD disc, folder and/or ISO image file easily. Leawo DVD Creator could help you convert and burn video files more than 180+ formats like MP4 to DVD, MKV to DVD, WMV to DVD, MOV to DVD, YouTube to DVD, etc. It enables you to create ISO image files from videos for storing on DVD disc, computer hard drive or USB drive according to your needs. It also enables you to burn photos into DVD slideshow in disc, folder and/or ISO image file. With tens of disc menu templates pre-installed, Leawo DVD Creator even allows you to select disc menu and design disc menu for output DVD content. What's more, you could edit video files before burning to DVD content.
Download Leawo DVD Creator and install it on your computer. Follow the below steps to learn how to burn video files to ISO image files for USB drive.
Note: Leawo DVD Creator has been melted into Leawo Prof. Media as a module.
Step 1. Add source video files
Open Leawo Prof. Media and then open the 'Burn' module. Add source video file by clicking 'Add Video' on the main interface, or direct drag-and-drop.
Note:
- After importing source videos, set the output disc type (DVD-9/DVD-5 according to your needs), bit rate and aspect ratio at the bottom.
- After importing, you could also play back loaded videos, select subtitles and audio tracks, add external subtitles, etc.
Step 2: Set disc menu (optional) Mac os high sierra download for windows.
You could select disc menu from the preset free disc menu options on the right of the main program interface. Also, you could click the middle of selected disc menu to preview selected disc menu template. If you don't want to add menu for output DVD files, you could just click 'No Menu' button on the top of the right sidebar.
Note:
- On the disc menu preview panel, you could click the pencil-shaped icon to edit disc menu with personal preferences. You can add background music/image/video, change title position and content, adjust text color, font, size, etc.
Step 3. Further DVD burning settings
Then, click big green 'Burn' button on the main interface to enter the 'Burning Setting' panel for more DVD burning settings: Burn to, Disc Label and Save to. To burn video files to ISO image file for USB drive, choose 'ISO File' option under the 'Burn to'.
Note:
- You could burn videos to DVD folder, DVD ISO image file, and/or DVD disc.
- You could also click the wheel icon on the top-right corner and then choose 'Copy&Burn' option to set default DVD video mode from NTSC and PAL.
- To directly burn video files to ISO image file for USB drive, you could insert your USB drive into the computer and then try to choose it as target in the 'Save to' box. If it can't be chosen as target, choose another directory and copy and paste the created ISO file to USB drive after burning.
Step 4. Burn video to ISO file for USB
Hit the 'Burn' button on the burning sidebar to start converting and burning videos to ISO image file for USB.
After the burning process completes, copy and paste the burned ISO image file to USB drive. As mentioned above, you could even use Leawo DVD Creator to convert and burn photos to DVD slideshow in disc, folder or ISO image file for storing on USB drive or other places.
Part 3: Burn ISO to USB Drive with Windows USB/DVD Download Tool
If you are going to burn ISO to USB bootable for Windows OS installation, Windows USB/DVD Download tool would be a wonderful choice. When you download Windows from Microsoft Store, you have two options: You can download a collection of compressed files, or you can download an ISO file. An ISO file combines all the Windows installation files into a single uncompressed file.
If you choose to download an ISO file so you can create a bootable file from a DVD or USB drive, copy the Windows ISO file onto your drive and then run the Windows USB/DVD Download Tool. Then simply install Windows onto your computer directly from your USB or DVD drive.
The below steps would show you how to burn ISO files to USB drive with Windows USB/DVD Download Tool:
- Download and install Windows USB/DVD Download Tool on your computer.
- Click the Windows START button, and click WINDOWS USB/DVD DOWNLOAD TOOL in the ALL PROGRAMS list to open the Windows USB/DVD Download Tool.
- In the SOURCE FILE box, type the name and path of your Windows ISO file, or click BROWSE and select the file from the OPEN dialog box. Click NEXT.
- Select USB DEVICE to create a copy on a USB flash drive or select DVD disk to create a copy on a DVD disk.
- If you are copying the file to a USB flash drive, select your USB device in the drop-down list and click BEGIN COPYING. If you are copying the file up to a DVD, click BEGIN BURNING.
When your Windows ISO file is copied to your drive, install Windows by moving to the root folder of your DVD or USB drive, and then double-click Setup.exe.
Part 4: Burn ISO to USB Drive with UltraISO
UltraISO is most commonly used for authoring CDs and DVDs, but it also provides some tools for USB discs, and is capable of creating a bootable Windows 7 disc from a regular flash drive unit. This is a very convenient way of carrying a Windows installation disc around with you in case of emergency.
The below steps would show you how burn ISO file to USB drive with UltraISO in detail:
- Download and install UltraISO on your computer. Get source ISO file ready.
- Run UltraISO trial version with admin rights. If you are prompted with 'Register Now' screen, click 'Continue to Try.' button to use the trial version.
- In the home screen, click 'File > Open' option to browse to your Windows 7 or Windows 8 ISO file you have downloaded.
- Next, in the home screen of UltraISO, click on 'Bootable' menu and then click 'Write Disk Image' option to launch Write Disk Image dialog box.
- In the Write Disk Image dialog, select the Disk Drive as your USB flash drive, select the write method as USB-HDD before hitting the Format button. It will then launch Format Removable Disk dialog, where you need to simply click 'Start' button to begin formatting the flash drive. Please backup all data from the USB device before hitting the 'Format' button.
- Once the format in done, click 'Write' button and then click 'Yes' for the warning prompt to start the process. When the writing is finished, you will see Burn Successful message event list.
Close UltraISO software and connect your USB to a machine to start installing Windows.
Part 5: Conclusion
If you want to burn video files to ISO image file for storing on USB drive, choose Leawo DVD Creator or directly copy and paste video files to USB drive. If you want to create bootable system ISO image file, try Windows USB/DVD Download Tool or UltraISO.
Most new PCs don't come with DVD drives anymore. So it can be a pain to install Windows on a new computer.
Luckily, Microsoft makes a tool that you can use to install Windows from a USB storage drive (or 'thumbdrive' as they are often called).
But what if you don't have a second PC for setting up that USB storage drive in the first place?
In this tutorial we'll show you how you can set this up from a Mac.
You can download the ISO file straight from Windows. That's right - everything we're going to do here is 100% legal and sanctioned by Microsoft.
If you want an English-language version of the latest update of Windows 10, you can download the ISO here.
If you have a relatively new computer, you probably want the 64-bit version. If you're not sure, go with the 32-bit version to be safe.
If you want a non-English-language version of Windows, or want to get an older update version, download the ISO here instead.
The ISO file is only about 5 gigabytes, but I recommend you use a USB drive with at least 16 gigabytes of space just in case Windows needs more space during the installation process.
I bought a 32 gigabyte USB drive at Walmart for only $3, so this shouldn't be very expensive.
Stick your USB drive into your Mac. Then open your terminal. You can do this using MacOS Spotlight by pressing both the ⌘ and Space bar at the same time, then typing 'terminal' and hitting enter.
Don't be intimidated by the command line interface. I'm going to tell you exactly which commands to enter.
Open Mac Spotlight using the ⌘ + space keyboard shortcut. Then type the word 'terminal' and select Terminal from the dropdown list.
Paste the following command into your terminal and hit enter:
diskutil list
You will see output like this (note - your Mac's terminal may be black text on a white background if you haven't customized it).
Copy the text I point to here. It will probably be something like
/dev/disk2.
Next format your USB drive to Windows FAT32 format. This is a format that Windows 10 will recognize.
Note that you should replace the disk2 with the name of the your drive from step 3 if it wasn't disk2. (It may be disk3 or disk4).
Run this command using the correct disk number for your USB:
https://bestpfiles928.weebly.com/rock-n-roll-rooster.html. diskutil eraseDisk MS-DOS 'WIN10' GPT /dev/disk2
Then you'll see terminal output like this.
File resizer mac. This will probably only take about 20 seconds on a newer computer, but may take longer on an older computer.
Note that for some hardware, you may instead need to run this command, which uses the MBR format for partitioning instead of GPT. Come back and try this command if step 7 fails, then redo steps 5, 6, and 7:
Now we're going to prep our downloaded ISO file so we can copy it over to our USB drive.
You will need to check where your downloaded Windows 10 ISO file is and use that. But your file is probably located in your ~/Downloads folder with a name of Win10_1903_V1_English_x64.iso.
hdiutil mount ~/Downloads/Win10_1903_V1_English_x64.iso
Update April 2020: One of the files in the Windows 10 ISO – install.wim – is now too large to copy over to a FAT-32 formatted USB drive. So I'll show you how to copy it over separately.
Thank you to @alexlubbock for coming up with this workaround.
First run this command to copy over everything but that file:
rsync -vha --exclude=sources/install.wim /Volumes/CCCOMA_X64FRE_EN-US_DV9/ /Volumes/WIN10
Then run this command to install Homebrew (if you don't have it installed on your Mac yet):
/usr/bin/ruby -e '$(curl -fsSL https://raw.githubusercontent.com/Homebrew/install/master/install)'
Ifoto converter 2 3. Then use Homebrew to install a tool called wimlib with this terminal command:
brew install wimlib
Burn Office Iso To Usb
Then go ahead and create the directory that you're going to write the files into:
https://freerentals.mystrikingly.com/blog/animal-crossing-pocket-camp-wikia. mkdir /Volumes/WIN10/sources
Then run this command. Download latest mac operating system. Note that this process may take several hours, you may see 0% progress until it finishes. Don't abort it. It will use wimlib to split the install.wim file into 2 files less than 4 GB each (I use 3.8 GB in the following command), then copy them over to your USB:
wimlib-imagex split /Volumes/CCCOMA_X64FRE_EN-US_DV9/sources/install.wim /Volumes/WIN10/sources/install.swm 3800
Burn Iso To Usb Mac Mojave Installer
Once that's done, you can eject your USB from your Mac inside Finder.
Congratulations - your computer now should boot directly from your USB drive. If it doesn't, you may need to check your new PC's BIOS and change the boot order to boot from your USB drive.
Windows will pop up a screen and start the installation process.
Enjoy your new PC, and your newly-installed copy of Windows.
